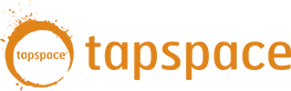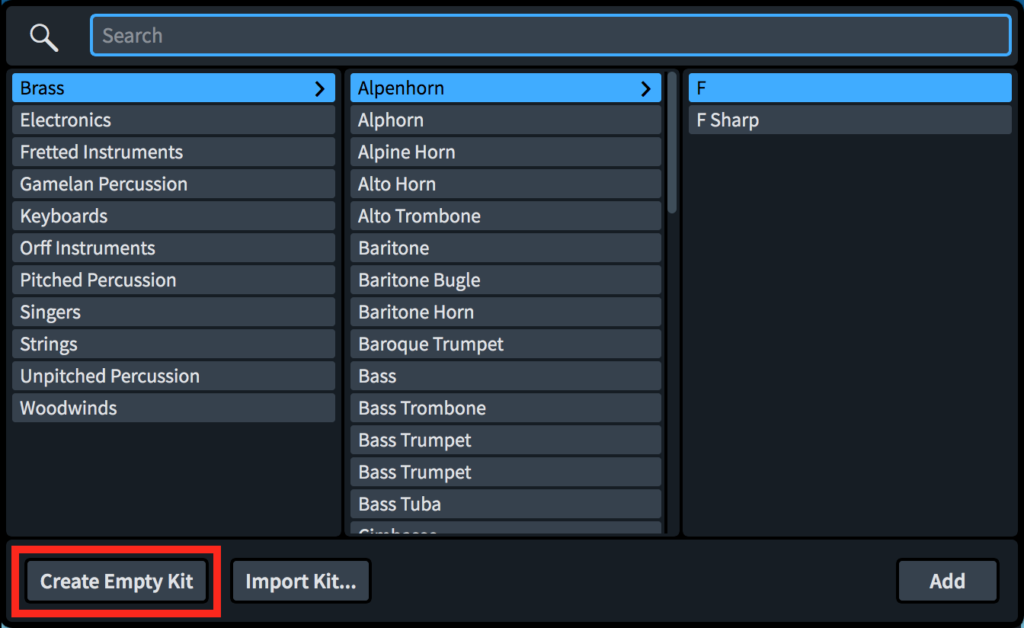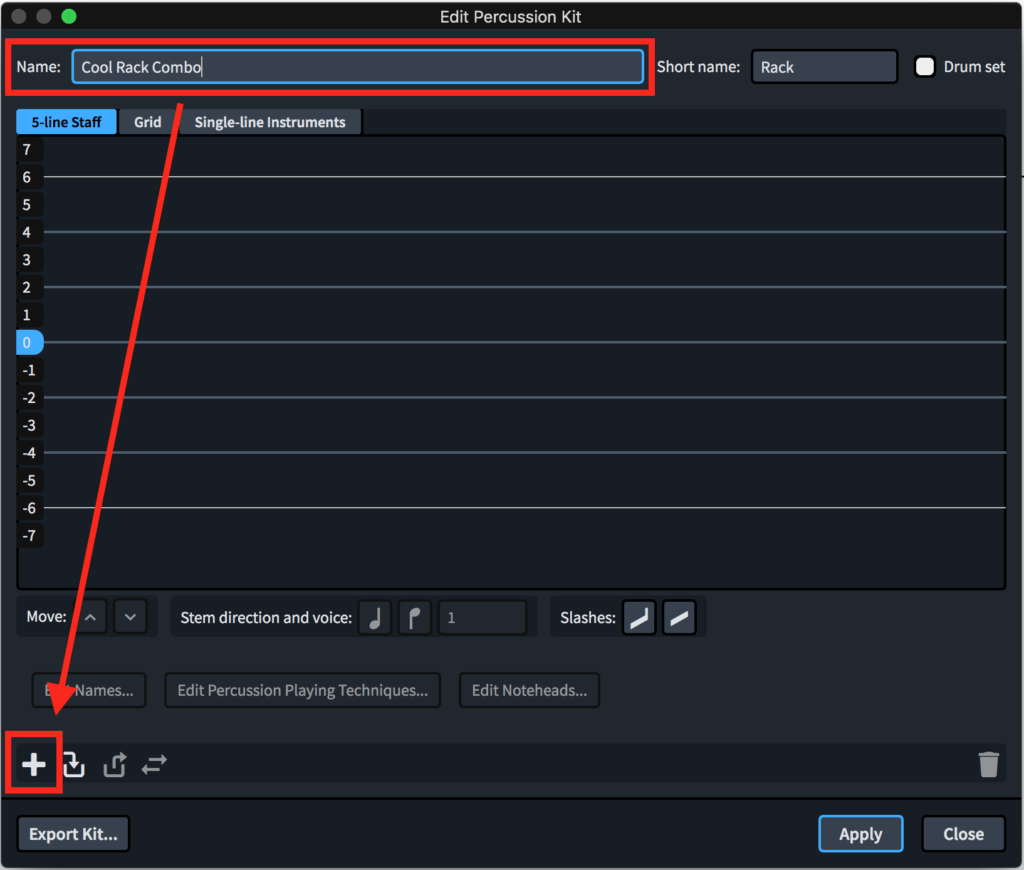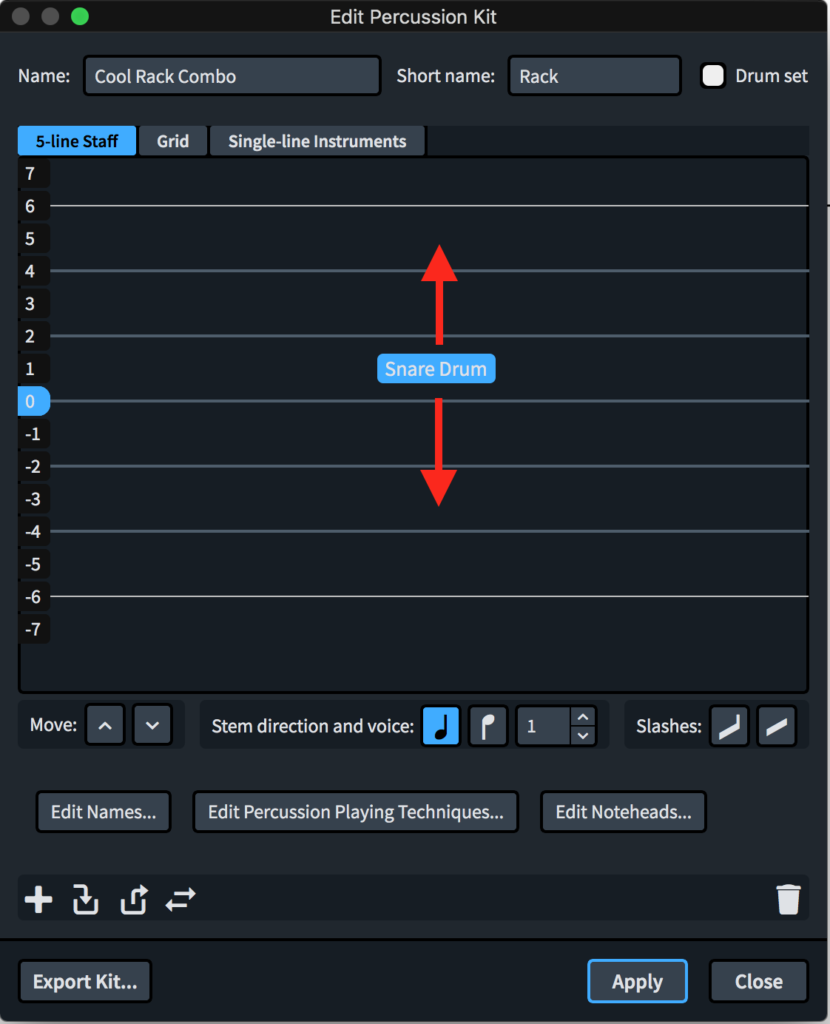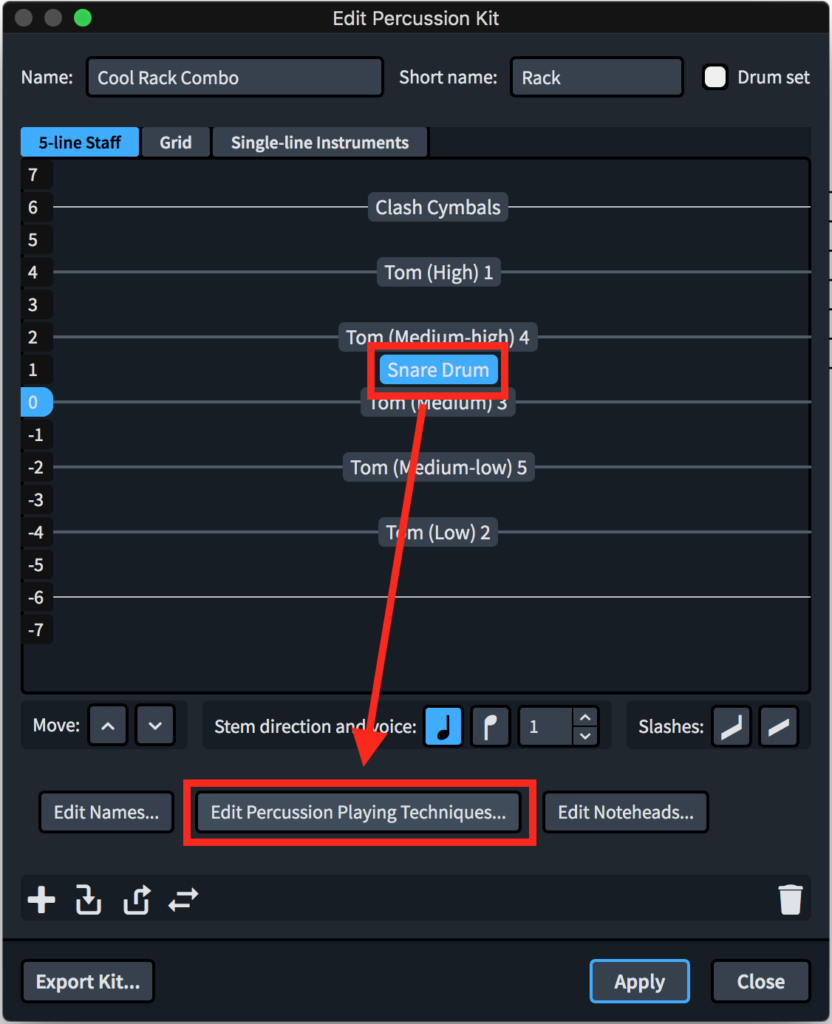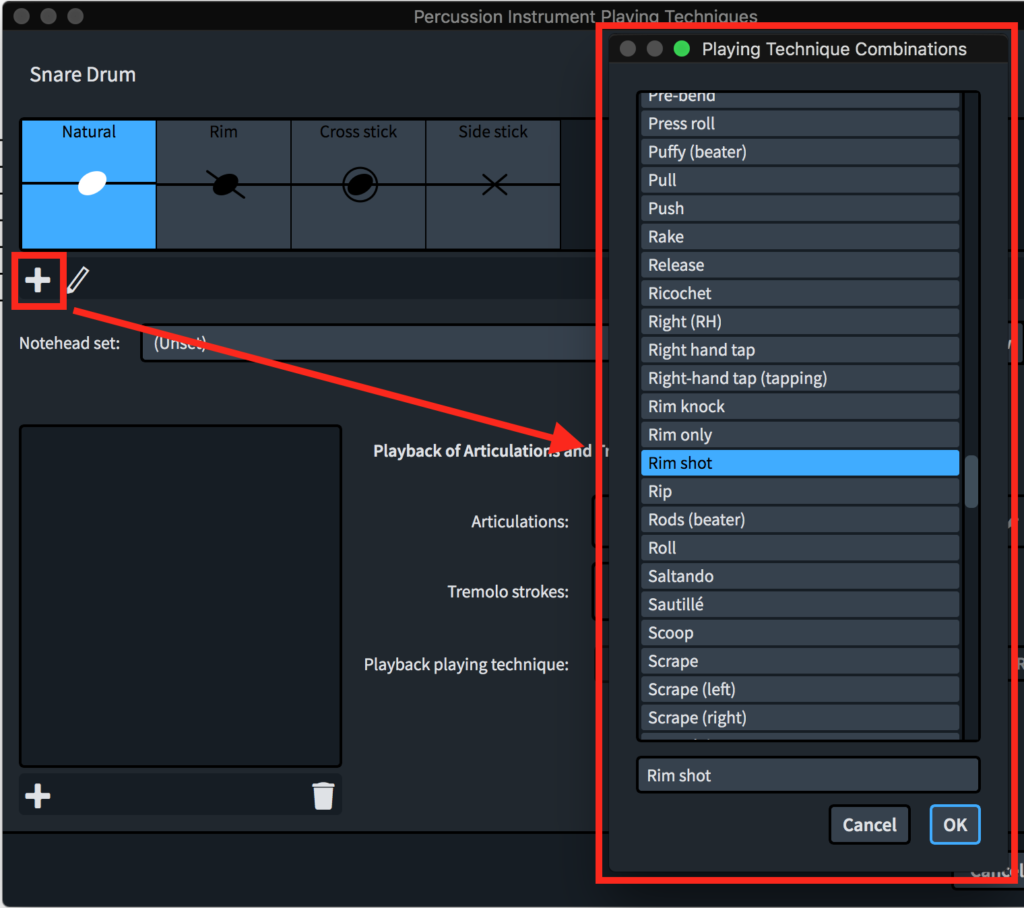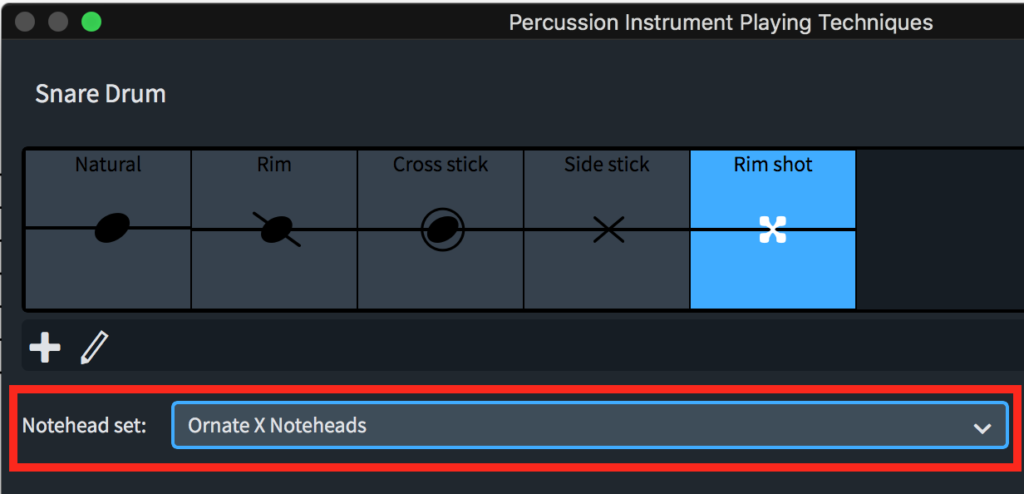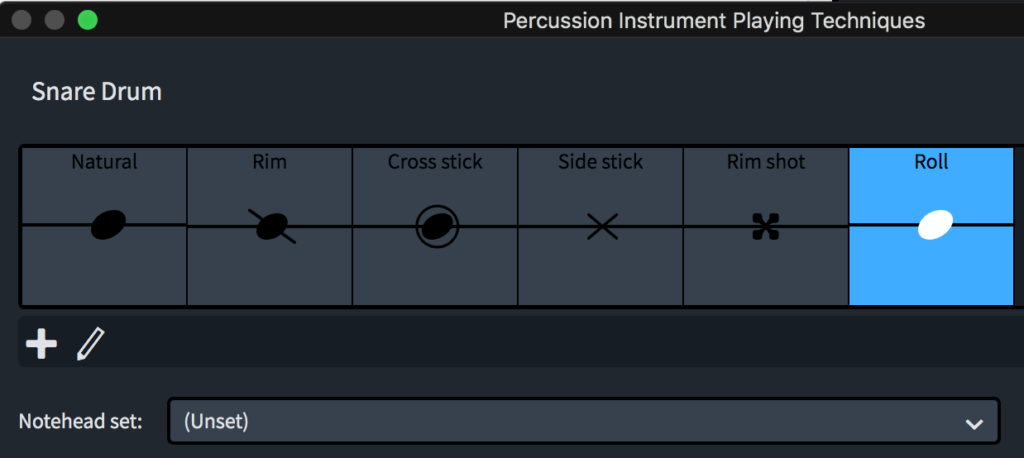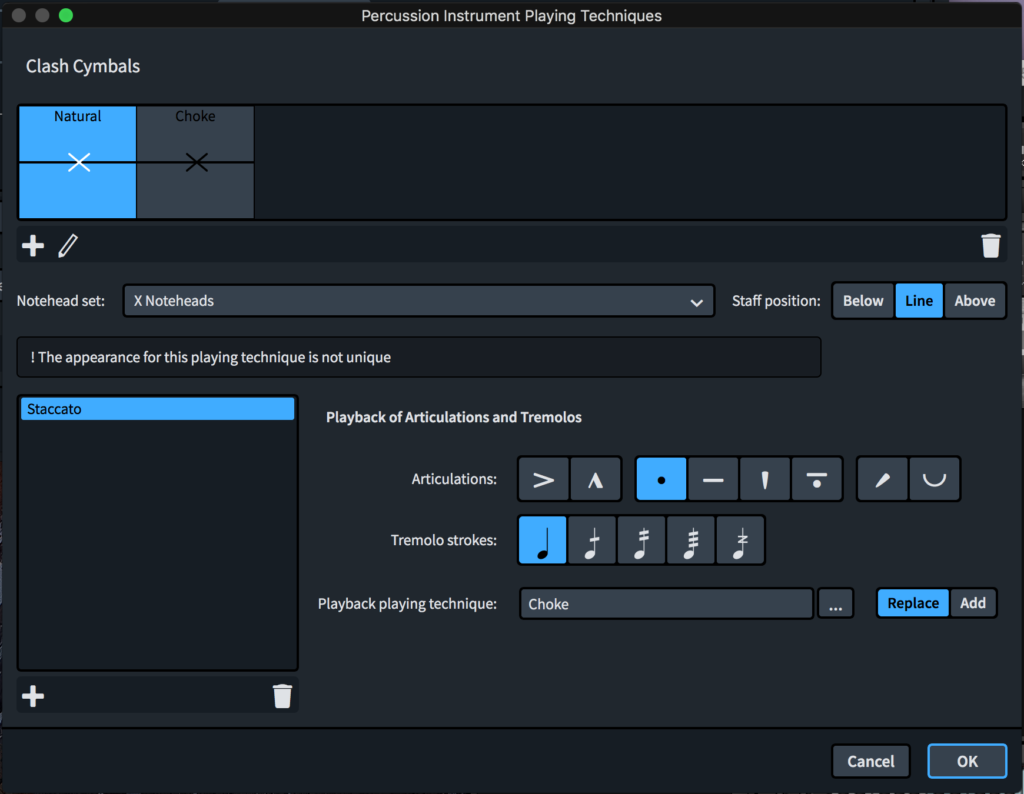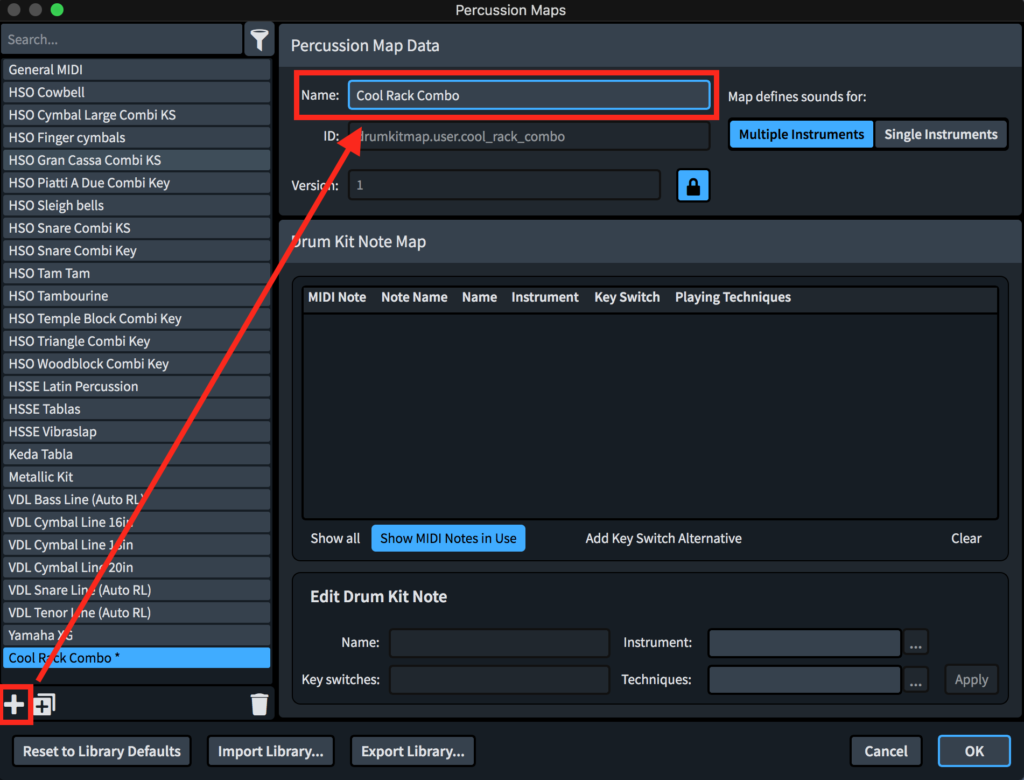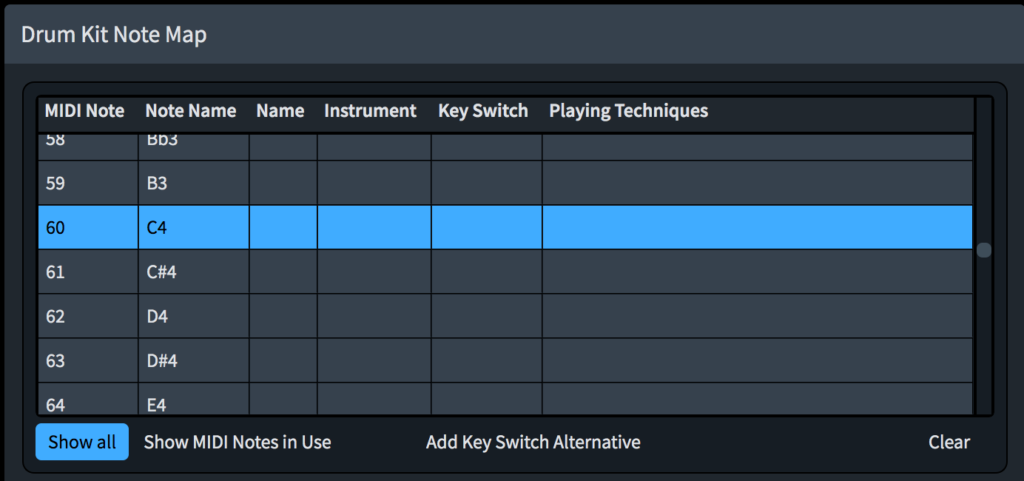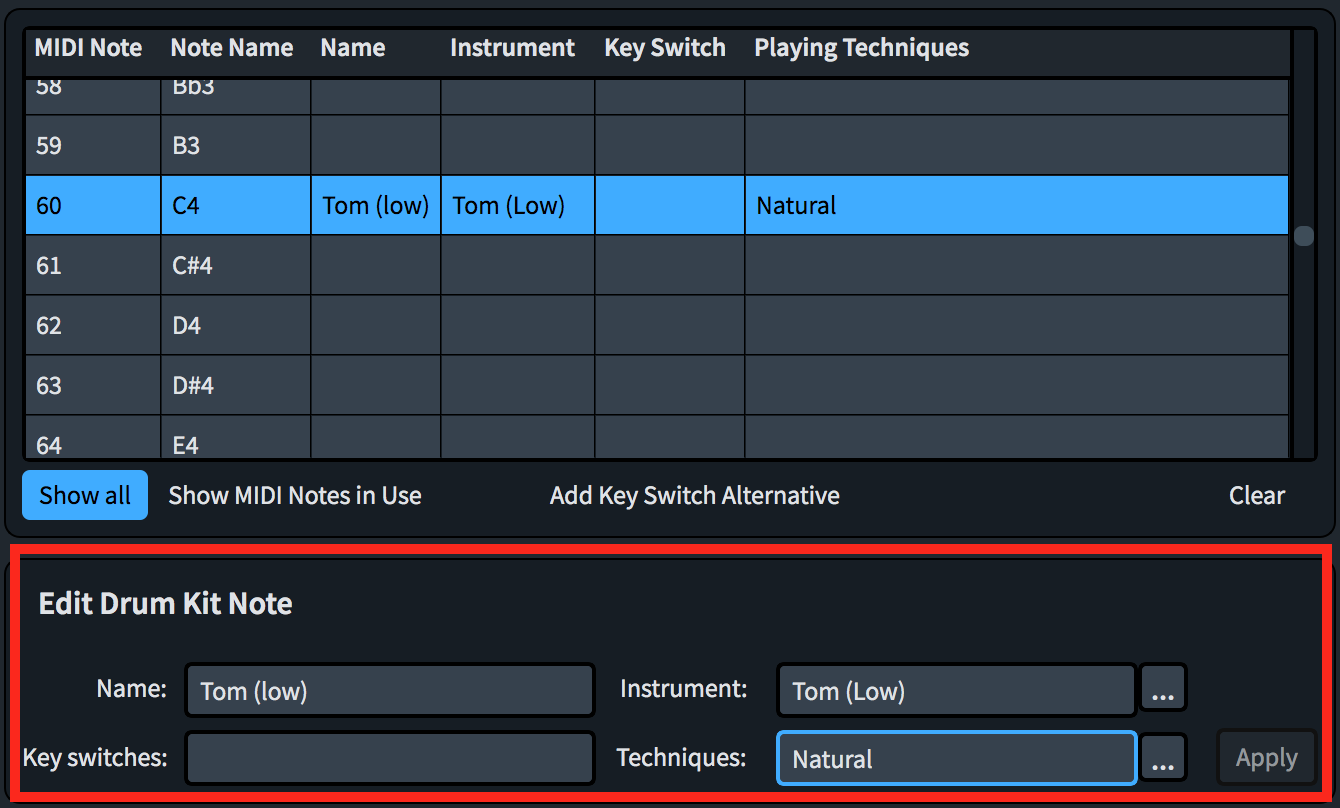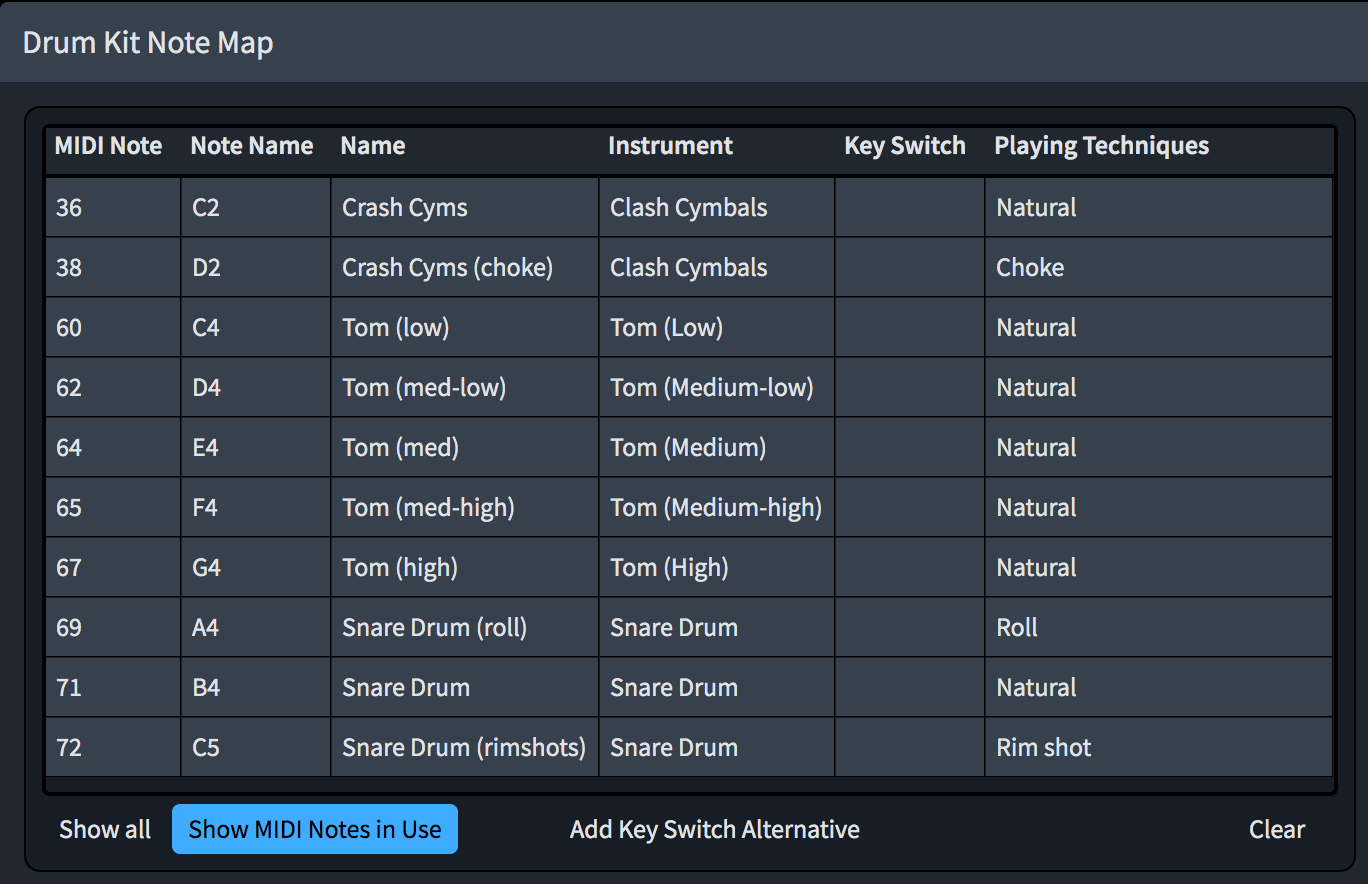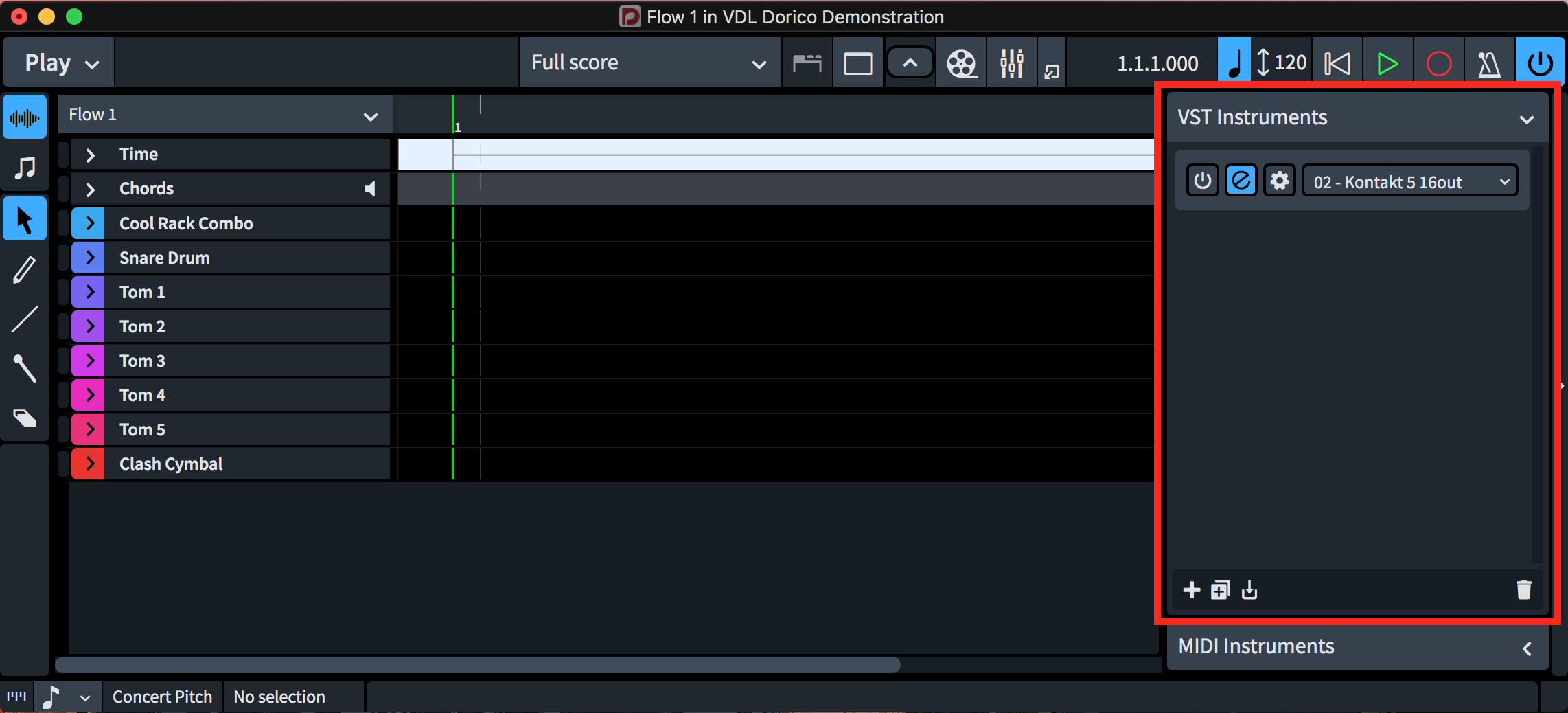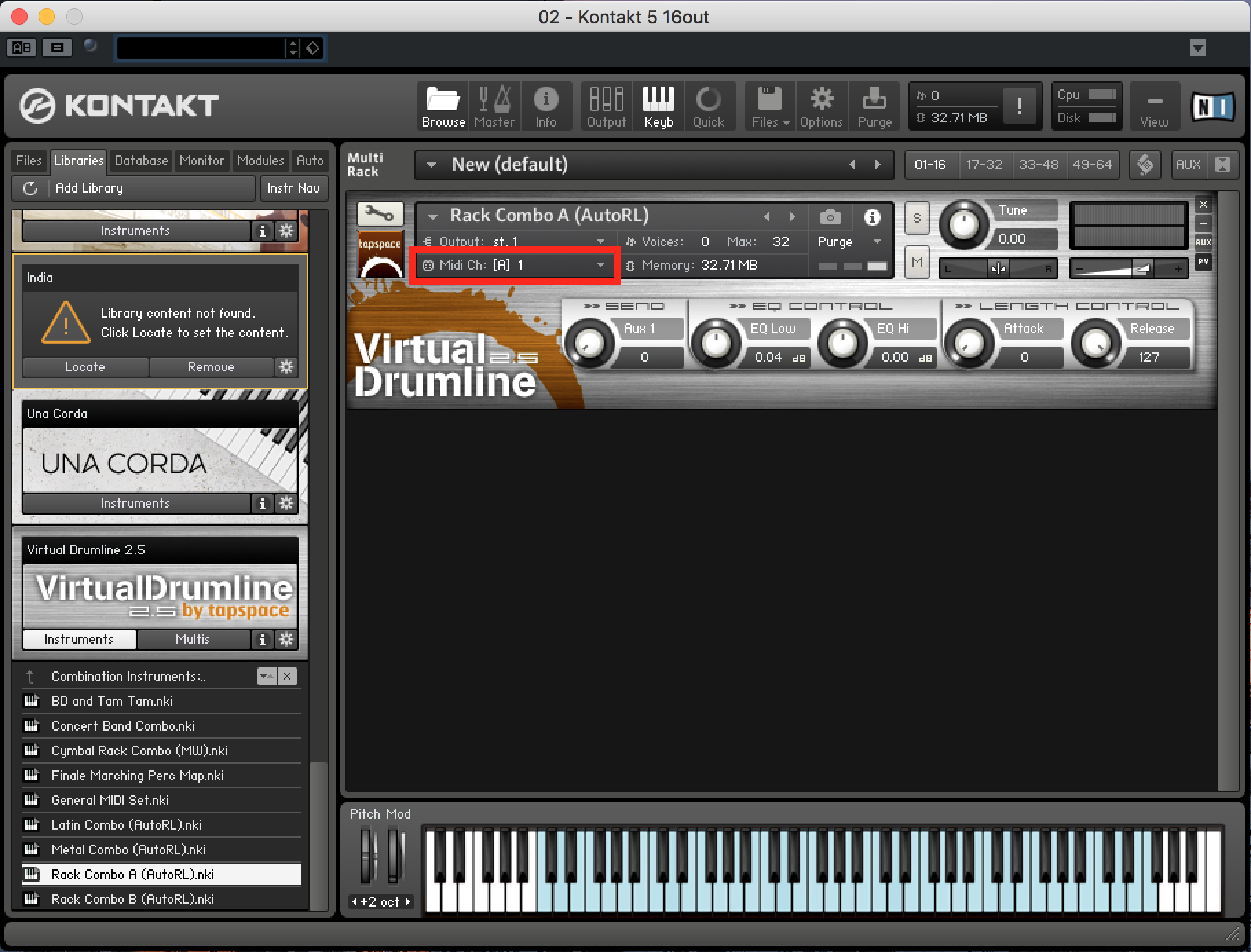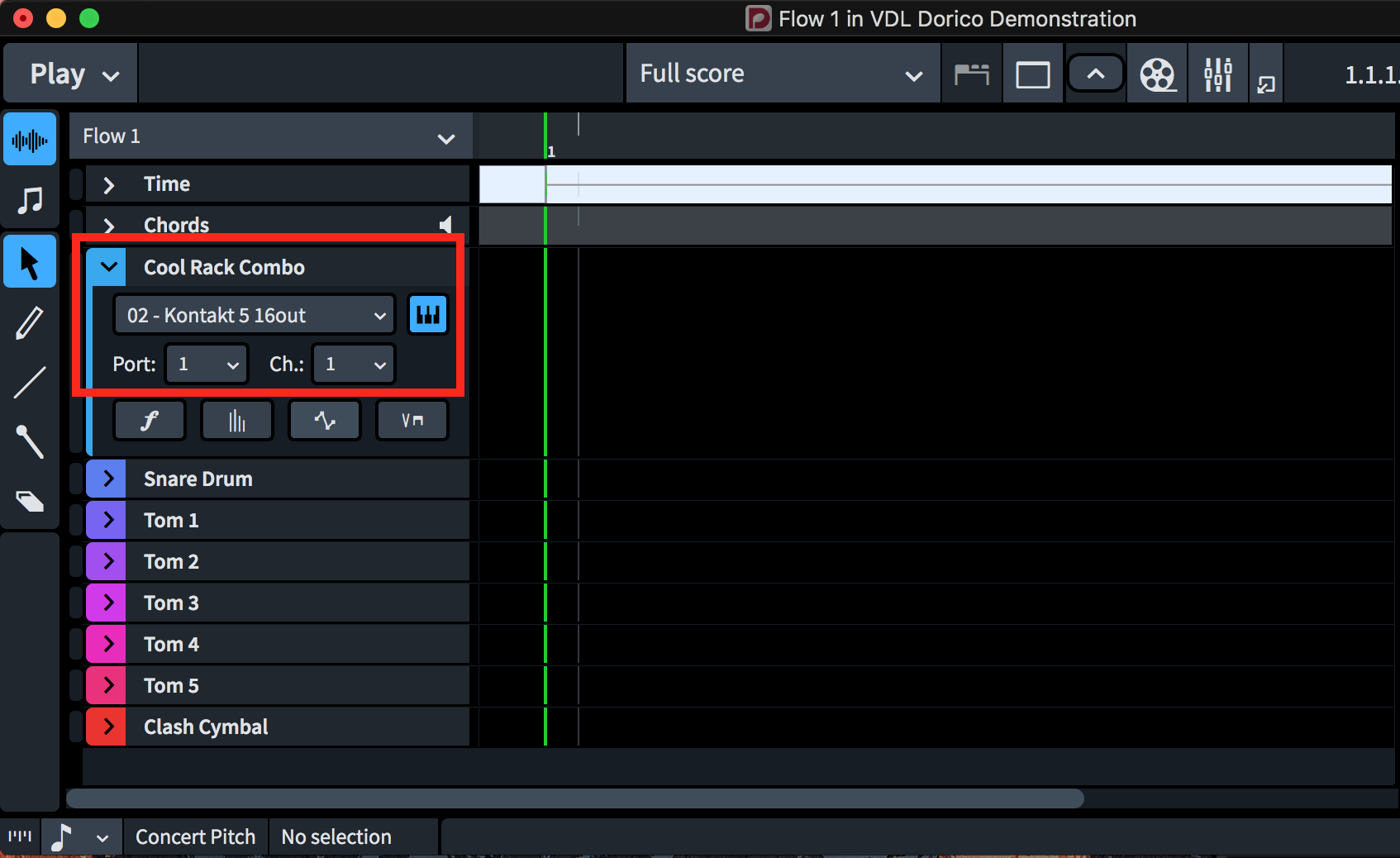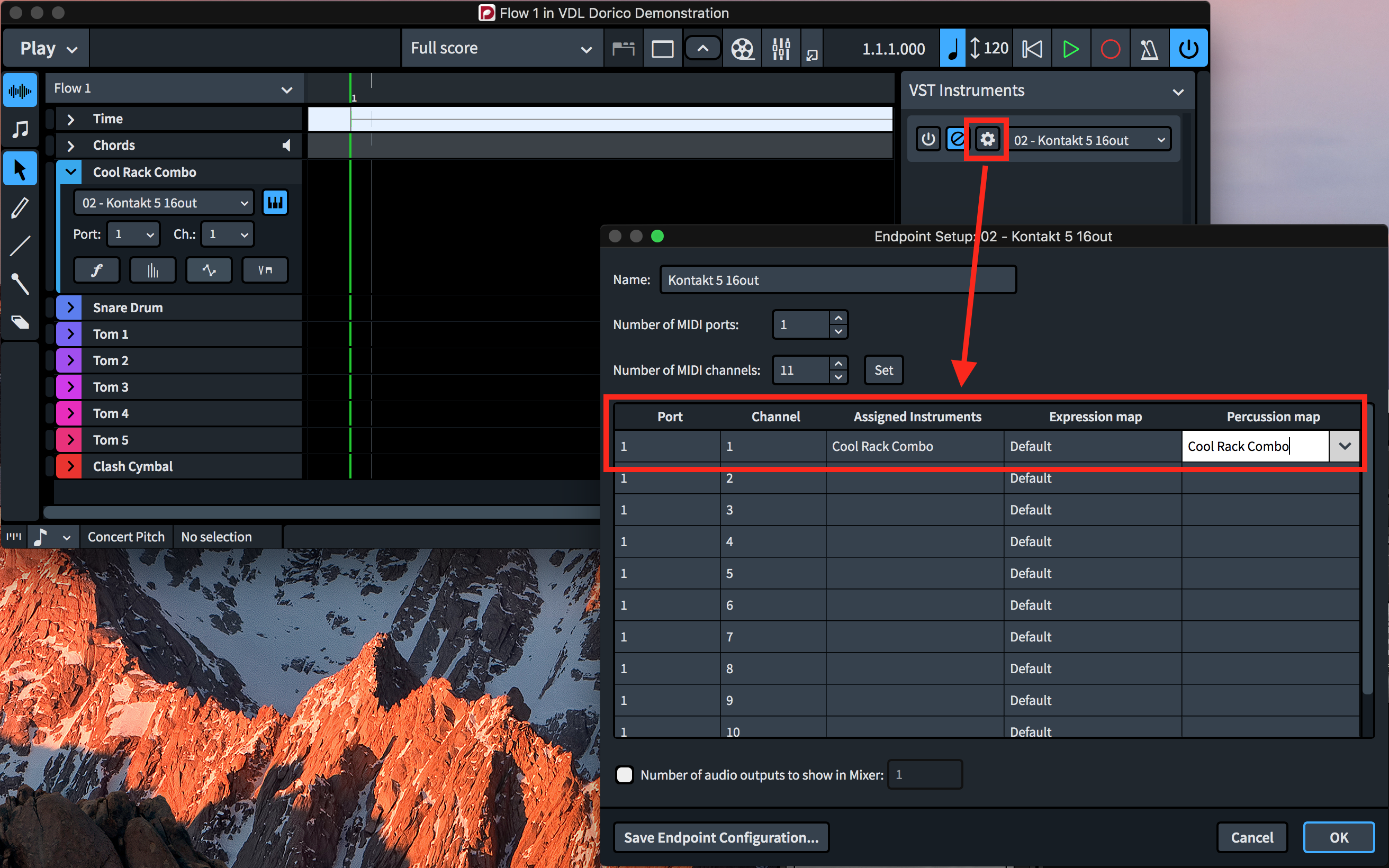By Matt Ridge
mattridgemusic.com
One of the most popular uses of Tapspace’s flagship software instrument, Virtual Drumline (VDL), is integration with notation software. This produces lifelike, real-time percussion playback for composers/arrangers directly within the compositional workflow. Setup has been made easy in Finale and Sibelius for years thanks to third party plug-and-play mapping templates, such as those produced by The Write Score.
The nerds among us have recently been excited by a newcomer in the music notation market: Dorico. This program, built from the ground up by former Sibelius employees, brings a host of revolutionary features to the table, including: automatic condensing of conductor scores, incredible flexibility in note/dynamic input, cues updated to the source material in real time, handsome engraving defaults, and much more. As a constantly-maturing program, it’s sure to attract percussion composers and marching arrangers in greater numbers over the coming years.
As of the writing of this post, no fully-mapped VDL template is available for Dorico from any third party distributor. Fortunately for those who wish to explore this software, custom mapping of VDL instruments within Dorico is quite easy to accomplish. You can quickly create a new multi-percussion “combo” instrument for a single project, or create mappings for a full instrumentation (say, a marching battery and front ensemble) and save your own template for future use!
This customization process is beneficial for both furthering your understanding of the software under the hood, as well as saving your notational preferences (such as where different instrument sounds are placed on the staff, notehead types, etc.).
As an example, let’s create a basic rack combo instrument from scratch using VDL sounds!
[NOTE: Click on any image within this post to enlarge it.]
Step 1: Create a Percussion Kit
First, we need to set up a percussion kit in Dorico. This will be the set of instructions that tells the software which instruments are involved in the combo, where to place them on the staff, and what playing techniques to be on the lookout for.
In Setup mode (the default state when you launch the software), add a new solo player. When the instrument dialog pops up, click the button labeled Create Empty Kit.
Something to understand before proceeding is the way in which Dorico’s approach to unpitched percussion differs from the other main programs. This “percussion kit” is not viewed internally as a single instrument, but as a summed collection of each individual component we’re about to add.
Let’s start by giving our new kit a name. Then, we’ll add all the instruments we want in the rack combo. For now, we’ll keep it pretty simple: 5 concert toms, concert snare drum, and crash cymbals. Instruments can be added with the + button towards the lower left.
Type the name of the first instrument you’d like to add, select it, then click Add or hit the Enter key.
Once you’ve added an instrument, drag it to the staff position you’d like it to appear on. The middle line on this menu, labeled “0” in the left margin, corresponds to the center of a standard 5-line staff.
Now, rinse and repeat until all desired instruments are mapped. Click Apply in the lower right of this menu to confirm all changes. (Note that Dorico uses “clash cymbals” to refer to the big metal things you smack together in orchestra to frighten the trombonist sitting in front of you.)
A couple instruments in our rack will have additional playing techniques, depending on the articulation and notehead we use. To define these techniques, select the instrument you wish to edit and click Edit Percussion Playing Techniques…
Let’s include two additional techniques in the snare drum besides normal hits: rolls and rimshots. To define a new technique, click the + button directly beneath the notehead/techniques bar. First, we’ll select “rim shot” from the pop-up menu and select OK.
Now, to assign this technique the notehead type we want, we’ll make sure the “Rim shot” technique is selected, open the menu labeled Notehead set:, and select Ornate X Noteheads.
The process of entering rolls into Dorico can take 2 different forms, so we’ll define this next one 2 different ways to allow ourselves flexibility in note entry down the line.
First, we’ll repeat the process we just went through, adding a “roll” playing technique (this time without changing the noteheads, since we just want default noteheads). This will be the playing technique created when we press the MIDI key mapped to snare rolls, which we’ll define shortly.
However, it’d be nice to also allow ourselves to apply a tremolo to a normal snare note and have it turn into a roll upon playback. For this method, we’ll add a modification to the “Natural” playing technique.
Select “natural”, then select the lower + button to add a new technique. In the right side of the menu, we’ll select the three-slash option by Tremolo strokes, though this is where you could select a “z” on the stem, or create a second technique for “z” on the stem if you want to define both as rolls. Now, by Playback playing technique, we’ll click the “…” icon and select “roll” from the menu. Finally, we’ll click Replace to ensure that the roll sound will be the only one playing back when a note has a tremolo applied to it.
Click OK to apply these technique changes to the snare drum. The same method will now be used to define a “choke” technique for the crash cymbals, again using both input techniques: creating a new playing technique with the same notehead, and adding a modifier to the default technique (staccato is most appropriate in this example).
Step 2: Define a Percussion Map
In Dorico, a percussion map is a collection of settings which bridges the gap between a percussion kit and its MIDI controls. That is, by assigning each part of the kit to its corresponding MIDI note within VDL, we ensure flexible note input when using a MIDI controller, as well as accurate playback.
Switch to Play mode in Dorico. Under the Play tab in the menu bar, select Percussion Maps… .
To define a new map for our combo instrument, click the + button in the lower left and give the new map an appropriate title.
Towards the bottom of the interface, click “Show all”. The menu we now see is where we’ll define which MIDI notes on a keyboard correspond to which instrument and playing technique during note input. (To find the diagrams displaying the correct MIDI notes for a given VDL instrument, consult the VDL User Guide. Our custom instrument will use sounds from the VDL “Rack Combo A”.)
An important aside: The definition of “middle C” may vary between contexts. The VDL map defines it as C3, whereas the Dorico percussion map calls it C4. What’s important is that no matter what, MIDI note 60 will always be middle C. Since we’re going to define the lowest concert tom first, which happens to be middle C in the VDL documentation, let’s start with MIDI note 60.
Select the MIDI note value corresponding to the first instrument you’d like to define. In the “edit drum kit note” menu, enter a name, select the given instrument, and choose the appropriate playing technique (for the default/regular technique, select “natural”). After these three parameters are defined, hit “apply” to add a definition to the map.
[NOTE: The “Key switches” part of this menu doesn’t come into play unless you’re using a VDL instrument with key switch support. To keep this tutorial succinct, key switches will be covered another time.]
Repeat this process for every instrument and technique we defined in our percussion kit earlier, then press OK to confirm all changes and exit out of this menu.
Step 3: Route Playback to Kontakt
Still in Play mode, look to the right-hand panel that reads VST Instruments. If an instrument is already loaded into Dorico, set its output to Kontakt; if no instrument is present, add one using the + button at the bottom of this panel. When you select Kontakt, its window should pop up automatically – if it doesn’t, click the “e” icon by the menu selection you just made.
Load in the VDL instrument you’d like to use – again, the custom instrument in this demonstration will use sounds from the VDL “Rack Combo A”. Take note of the MIDI port/channel being used by this Kontakt instrument.
In Dorico, open the drop-down menu for the percussion kit on the left side of the screen. Ensure that this instrument is set to the correct Kontakt instance and MIDI port/channel.
[NOTE: For more advanced customization, it is also possible to use multiple sample libraries within a single percussion kit – for instance, VDL in conjunction with a “cinematic” 3rd party library. To do this, create additional VST instruments as before, and set the individual parts of the kit to the appropriate playback devices using their individual drop-down arrows rather than the full kit as pictured above.]
Finally, select the gear icon by the Kontakt instance on the right side of the screen, and next to the kit instrument in the resulting menu, set the percussion map to the one we’ve defined.
That’s it!
The setup for our custom instrument is complete! After following these steps, any VDL instruments you’ve mapped can be used in all the same convenient ways as other notation programs. Dorico percussion kits, percussion maps, and playback configurations can be exported for future use in other projects.
For marching/concert percussion arrangers, Dorico offers powerful, intelligent compositional tools which benefit individuals and teams alike. As with any notation software, files can be shared between collaborators in a design team. Virtual Drumline used in this capacity can greatly streamline the creative process, giving the user(s) a fantastic playback response across all instruments, playing techniques, and dynamic levels.
For more advice on how to use Dorico, consult their YouTube channel, which is full of detailed video tutorials. For more information on Virtual Drumline, see the VDL documentation included with purchase, and consider joining an online community, such as the Tapspace forums or the “Virtual Drumline Users Facebook group. Now go create something new!

Matt Ridge is a composer, arranger, and performer who enjoys a wide scope of influence and output. He seeks to access the full human spectrum of emotional and intellectual engagement in his body of work, which bridges the realms of concert music, electronics, the marching arts, live multimedia, and collaborative art installations. Discover more at mattridgemusic.com.